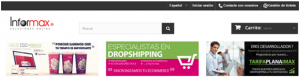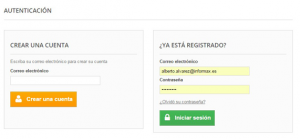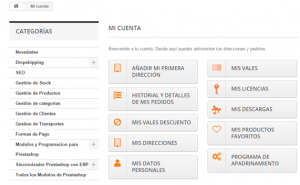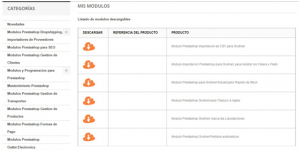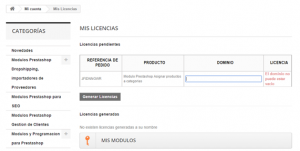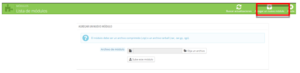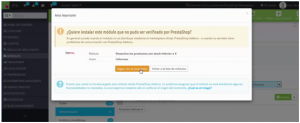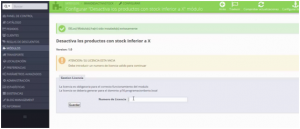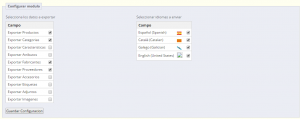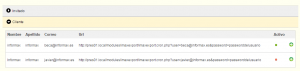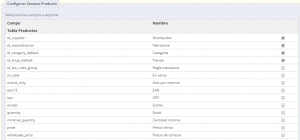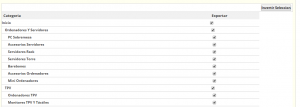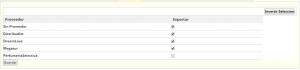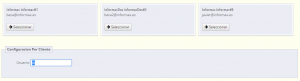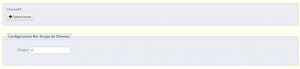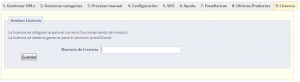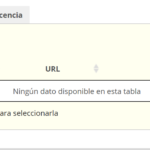Bienvenido al manual del modulo exportador, Master Dropshipping.
- Descarga módulos
- Licencia módulos
- Instalación de un módulo
- Prioridades sobre las reglas de exportación.
- Configuración
- Clientes
- Campos archivo
- Stocks
- Categoría
- Proveedores
- Configuración por cliente
- Configuración por grupo
- Configuración automática por proveedor
- Licencia
Como descargar los módulos de nuestra pagina
Para descargar los módulos desde nuestra tienda en tienda.informax.es ha de acceder con su usuario y su contraseña a la zona privada de usuario. En la zona superior, hay que hacer click en «Iniciar Sesión»:
Esto les llevará a la pantalla de inicio de sesión, donde deberán introducir sus datos de cliente:
En caso de no recordar su contraseña, tiene la posibilidad de recuperarla haciendo click en «¿Olvidó su contraseña?». Si lo que no recuerda es el correo de cliente, puede abrirnos un ticket desde tickets.informax.es, donde podremos ayudarle a recuperar su cuenta.
Una vez hayamos introducido el usuario y la contraseña nos llevará a la siguiente pantalla:
Aquí podemos acceder a «Mis Descargas» donde veremos disponibles todas las descargas de módulos adquiridos en nuestra tienda de módulos para Prestashop.
En caso de no ser capaces de realizar la descarga, le recordamos que estamos disponibles en tickets.informax.es, donde puede solicitar ayuda o preguntarnos sobre cualquier problema técnico que le surja con el módulo.
Si quiere puede verlo también en un vídeo:
Como generar la licencia de los Modulos en la pagina de Informax
Una vez hayamos adquirido y completado el pago de nuestros módulos podremos generar la licencia.
Si no se ha realizado en el proceso de la compra, desde la zona de cliente de nuestra tienda tenemos la posibilidad de generarla. Para acceder a la zona privada primero debemos ingresar en la tienda en tienda.informax.es, para ello iremos al enlace que pone «Iniciar sesión».
Una vez nos hayamos autenticado se nos mostrara la siguiente pantalla:
Aquí nos dirigimos a la sección de «Mis Licencias» que nos llevará a la siguiente pantalla:
Aquí nos pide el nombre de dominio que nos solicita el modulo al instalarlo en su tienda. Importante que el nombre de dominio ha de ponerse sin http:// o https://, generándo la licencia para exactamente el dominio que indica en el módulo:
Ha de copiar el nombre de dominio tal cual se muestra en esa pagina y viene despues del texto:
La Licencia se deberia generar para el dominio: ***.**********.***
También puede verlo en el siguiente vídeo:
Instalación de un módulo
Una vez tengamos generada la licencia y descargado el módulo podemos proceder a la instalación del módulo en PrestaShop.
Hay dos formas de instalar un módulo:
- Instalándolo desde Prestashop
- Usando su cliente FTP.
Instalar desde Prestashop
- Entramos en el Backend del PrestaShop con nuestro usuario y contraseña.
- Nos dirigimos a la izquierda, sección de Módulos.
- Buscamos nuestro módulo a instalar en el buscador o podemos filtrar los resultados por módulos no instalados. En el caso de no encontrarlo en el buscador es porque tiene que añadirlo:
- Escogemos el módulo y hacemos click en “Instalar” y a continuación en “Seguir con la instalación”.
- Nos aparecerá la siguiente ventana en la que se nos informará de que el /los módulos han sido instalados correctamente y nos pedirá la licencia anteriormente generada.
- Aquí deberemos introducir la licencia generada para poder continuar con la configuración del módulo y guardar.
Utilizando el método FTP
Para instalar un nuevo módulo de PrestaShop manualmente:
- Descomprimir el fichero del módulo. Esto debería dar lugar a una nueva carpeta.
- Usando tu cliente FTP, debes conectarte a tu servidor donde esté alojado el PrestaShop y colocar la carpeta descomprimida del módulo en el directorio de módulos, /modules.
- Busque el nuevo módulo en la lista de módulos.
- En el nuevo módulo, haga clic en el botón «Instalar».
- Su módulo está instalado y debe activarse también. Si es necesario, haga clic en el enlace «Configuración» del módulo.
Una vez finalizada la configuración, asegúrese de probar el módulo para comprobar que funciona según lo previsto. Ante cualquier problema puede solicitar soporte en tickets.informax.es
RECUERDA El módulo puede estar instalado en su servidor web a la vista del público o instalado localmente para realizar pruebas, cambios, actualizaciones y demás en su ordenador sin necesidad de hacerlo en su tienda en producción.
Prioridades sobre las reglas de exportación.
Nuestro módulo permite crear tres niveles en la configuración de los elementos a exportar:
- Configuración general.
- Configuración por grupo.
- Configuración por cliente.
Estas reglas de exportación se aplican sobre los clientes con las siguientes prioridades:
- Si el cliente tiene una regla específica por cliente se ignoran las posibles reglas por grupo o reglas generales configuradas, aplicándose está configuración (regla específica por cliente).
- Si el cliente pertenece a un grupo y no dispone de ninguna regla por cliente, se le aplicará esta regla de grupo ignorando al configuración general.
- Si el cliente no dispone de ninguna regla especifica por cliente, ni pertenece a ningún grupo con regla se le aplica la configuración general.
IMPORTANTE: Orden de prioridad Configuración por cliente > Configuración por grupo > Configuración general.
Configuración
Configuración General
Esta opción («Exportación por lotes») permite para servidores con los recursos limitados o si la cantidad de elementos a exportar es muy grande, generar un fichero por partes. Mediante sucesivas llamadas a la url de exportación se irá generando un fichero parcial formado por un número limitado de elementos para evitar que los tiempos de creación sean muy altos.
Configurar módulo
En este menú elegimos los elementos a exportar de nuestro catálogo. Los elementos aquí seleccionados forman parte de las reglas de Exportación general. Podemos elegir exportar:
- Productos.
- Categorías.
- Características.
- Atributos.
- Fabricantes.
- Proveedores.
- Accesorios.
- Etiquetas.
- Adjuntos.
- Imágenes.
Configurar exportación de productos
Para que los productos puedan ser exportados necesitamos indicarlo expresamente en la ficha del producto.
[one_half]
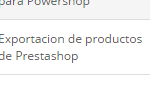 [/one_half]
[/one_half]
[one_half_last]
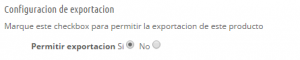
[/one_half_last]
En nuestro módulo hemos incluido una opción que permite marcar todos los productos como exportables ahorrándonos la tarea de ir producto por producto marcándolos como exportables. Si hacemos click en «Exportar todos los productos» inmediatamente todos ellos serán aptos para la exportación.
Clientes
Campos archivo
Dentro de todas las características que tiene un producto, podemos elegir entre cuales de ellas deseamos que se exporten. Haciendo click sobre el check correspondiente marcamos esa propiedad como exportable de tal forma que en el fichero generado aparecerá su valor. Hay que tener en cuenta que hay ciertas características que siempre se exportan como por ejemplo id, nombre, referencia, precio,…
Stocks
En nuestro módulo permitimos enviar diferentes valores para el sock del producto. Si deseamos enviar el stock real del producto debemos marcar esta opción, en caso contrario debemos indicar la cantidad de stock a enviar de tal forma que para los productos no tengan stock se enviará 0, para los que tengan stock se enviará la cantidad fijada. En caso de no introducir ningún valor se enviará 1.
Categoría
Esta pestaña forma parte de la configuración general de las reglas de exportación. Necesitamos marcar aquellas categorías que queremos exportar. Hay que tener en cuenta que solo exportarán estas categorías y los productos que pertenezcan a estas categorías, de forma que si por ejemplo queremos exportar todos los productos es necesario que estén seleccionadas todas las categorías como exportables.
Proveedores
Esta pestaña forma parte de la configuración general del módulo. Debemos seleccionar el proveedor para el cual se van a exportar los productos. Al igual que con las categorías esta es una condición de exclusión, es decir si por ejemplo queremos exportar todos los productos es necesario que todos los proveedores estén seleccionados.
Configuración cliente
Como hemos visto anteriormente, si un cliente tiene una configuración específica será esta la que se aplique al exportar el catálogo ignorando cualquier otra configuración.
Para generar una configuración especial introducimos el nombre del cliente en el campo usuario y se irán mostrando las coincidencias en una lista
Seleccionado el cliente deseado se abre un menú en el que podemos configurar los campos a exportar que son los mismos campos que para la configuración general:
- Datos a exportar.
- Campos a exportar.
- Stock.
- Categorías.
- Proveedores.
Configuración por grupo
Como hemos visto anteriormente, si un cliente pertenece a un grupo y este grupo tiene una configuración específica, no teniendo ninguna regla por cliente marcada, será esta la que se aplique al exportar el catálogo ignorando cualquier otra configuración.
Para generar una configuración especial introducimos el nombre del grupo en el campo grupo y se irán mostrando las coincidencias en una lista
Seleccionado el grupo deseado se abre un menú en el que podemos configurar los campos a exportar que son los mismos campos que para la configuración general:
- Datos a exportar.
- Campos a exportar.
- Stock.
- Categorías.
- Proveedores.
Configuración automática por proveedor
Si usted tiene en su tienda diferentes proveedores y desea exportar el catálogo de uno de ellos a un cliente o grupo de clientes determino puede hacerlo de una forma sencilla sin tener que entrar el la opción configuración por cliente / grupo.
Hemos creado una url con la que se crea esta configuración de forma automática.
Clientes: «http://dominio.xx/modules/imaxexport/imaxexport.automated.php cliente=idCliente&supplier=id»
Siendo:
- idCliente: el número identificativo del cliente para el que usted quiere crear la regla.
- id: el id del proveedor del que usted desea exportar el catálogo
Basta con sustituir estos valores por los deseados y ejecutar la url en el navegador y automáticamente se creará una configuración específica para ese cliente exportando todos los productos, categorías,… pertenecientes al distribuidor seleccionado.
Al igual que para los clientes se puede hacer para grupo de clientes mediante la siguiente url:
Grupos: «http://dominio.xx/modules/imaxexport/imaxexport.automated.php?%20grupo=idGrupo&supplier=id»
Siendo:
- idGrupo: el número identificativo del grupo para el que usted quiere crear la regla.
- id: el id del proveedor del que usted desea exportar el catálogo.
Su ejecución es similar que para el cliente, basta con sustituir los valores idGrupo e id por los deseados y ejecutar la url.
IMPORTANTE: usted puede exportar varios catálogos a la vez separando los id por comas, por ejemplo usted quiere exportar el catalogo del proveedor 1 y 4, tendrá que sustituir id por 1,4.