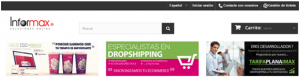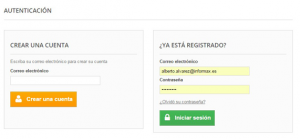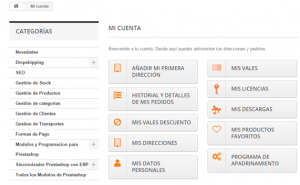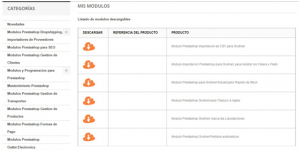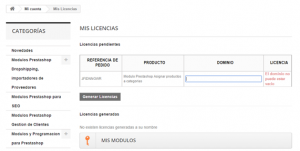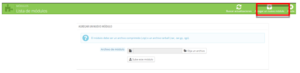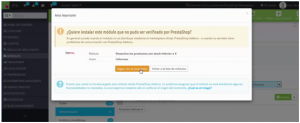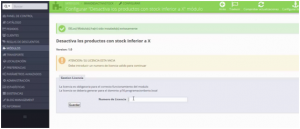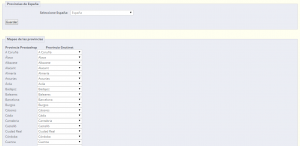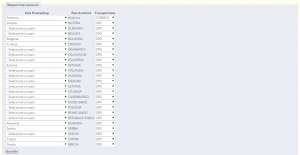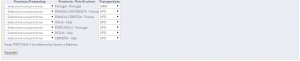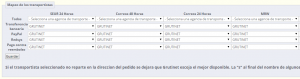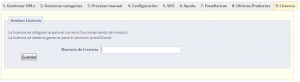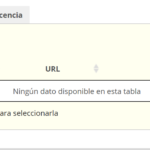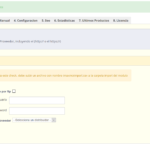Bienvenidos al manual del módulo de pedidos de Grutinet.
- ¿Que hace el módulo?
- Descarga módulos.
- Licencia módulos.
- Instalación de un módulo
- Pedidos pendientes.
- Pedidos gestionados.
- Seleccionar proveedor.
- Activar Dropshipping.
- Estado de los pedidos.
- Documentación en PDF para adjuntar los envíos.
- Albarán.
- Envío de correos.
- Envío no dropshipping.
- Automatismo.
- Métodos de pago contrareembolso.
- Datos conexión.
- Mapeo de provincias.
- Mapeo internacional.
- Mapeo de las formas de pago.
- Mapeo de los transportistas.
- Ayuda.
- Licencia.
Dentro de un mismo pedido puede darse el caso que tengamos artículos de diferentes proveedores, con nuestro módulo solo los artículos de Grutinet serán enviados.
Es muy importante una configuración correcta del módulo para que sus resultados sean satisfactorios.
Como descargar los módulos de nuestra pagina
Para descargar los módulos desde nuestra tienda en tienda.informax.es ha de acceder con su usuario y su contraseña a la zona privada de usuario. En la zona superior, hay que hacer click en «Iniciar Sesión»:
Esto les llevará a la pantalla de inicio de sesión, donde deberán introducir sus datos de cliente:
En caso de no recordar su contraseña, tiene la posibilidad de recuperarla haciendo click en «¿Olvidó su contraseña?». Si lo que no recuerda es el correo de cliente, puede abrirnos un ticket desde tickets.informax.es, donde podremos ayudarle a recuperar su cuenta.
Una vez hayamos introducido el usuario y la contraseña nos llevará a la siguiente pantalla:
Aquí podemos acceder a «Mis Descargas» donde veremos disponibles todas las descargas de módulos adquiridos en nuestra tienda de módulos para Prestashop.
En caso de no ser capaces de realizar la descarga, le recordamos que estamos disponibles en tickets.informax.es, donde puede solicitar ayuda o preguntarnos sobre cualquier problema técnico que le surja con el módulo.
Si quiere puede verlo también en un vídeo:
Como generar la licencia de los Modulos en la pagina de Informax
Una vez hayamos adquirido y completado el pago de nuestros módulos podremos generar la licencia.
Si no se ha realizado en el proceso de la compra, desde la zona de cliente de nuestra tienda tenemos la posibilidad de generarla. Para acceder a la zona privada primero debemos ingresar en la tienda en tienda.informax.es, para ello iremos al enlace que pone «Iniciar sesión».
Una vez nos hayamos autenticado se nos mostrara la siguiente pantalla:
Aquí nos dirigimos a la sección de «Mis Licencias» que nos llevará a la siguiente pantalla:
Aquí nos pide el nombre de dominio que nos solicita el modulo al instalarlo en su tienda. Importante que el nombre de dominio ha de ponerse sin http:// o https://, generándo la licencia para exactamente el dominio que indica en el módulo:
Ha de copiar el nombre de dominio tal cual se muestra en esa pagina y viene despues del texto:
La Licencia se deberia generar para el dominio: ***.**********.***
También puede verlo en el siguiente vídeo:
Instalación de un módulo
Una vez tengamos generada la licencia y descargado el módulo podemos proceder a la instalación del módulo en PrestaShop.
Hay dos formas de instalar un módulo:
- Instalándolo desde Prestashop
- Usando su cliente FTP.
Instalar desde Prestashop
- Entramos en el Backend del PrestaShop con nuestro usuario y contraseña.
- Nos dirigimos a la izquierda, sección de Módulos.
- Buscamos nuestro módulo a instalar en el buscador o podemos filtrar los resultados por módulos no instalados. En el caso de no encontrarlo en el buscador es porque tiene que añadirlo:
- Escogemos el módulo y hacemos click en “Instalar” y a continuación en “Seguir con la instalación”.
- Nos aparecerá la siguiente ventana en la que se nos informará de que el /los módulos han sido instalados correctamente y nos pedirá la licencia anteriormente generada.
- Aquí deberemos introducir la licencia generada para poder continuar con la configuración del módulo y guardar.
Utilizando el método FTP
Para instalar un nuevo módulo de PrestaShop manualmente:
- Descomprimir el fichero del módulo. Esto debería dar lugar a una nueva carpeta.
- Usando tu cliente FTP, debes conectarte a tu servidor donde esté alojado el PrestaShop y colocar la carpeta descomprimida del módulo en el directorio de módulos, /modules.
- Busque el nuevo módulo en la lista de módulos.
- En el nuevo módulo, haga clic en el botón «Instalar».
- Su módulo está instalado y debe activarse también. Si es necesario, haga clic en el enlace «Configuración» del módulo.
Una vez finalizada la configuración, asegúrese de probar el módulo para comprobar que funciona según lo previsto. Ante cualquier problema puede solicitar soporte en tickets.informax.es
RECUERDA El módulo puede estar instalado en su servidor web a la vista del público o instalado localmente para realizar pruebas, cambios, actualizaciones y demás en su ordenador sin necesidad de hacerlo en su tienda en producción.
Pedidos pendientes.
Se muestran los pedidos pendientes de procesar en su tienda, nos permite ver:
- Id: un contador de pedidos que han sido gestionados por el módulo.
- Id pedido: el número identificativo del pedido en su tienda Prestashop.
- Código pedido: número de referencia de su tienda Prestashop del pedido por gestionar .
- Respuesta: Si hay algún error en el procesado del módulo se mostrará aquí. Las posibles respuestas son:
- No se puede determinar provincia.
- No se puede determinar país.
- No se puede determinar forma de pago.
- Sin stock del producto.
- Enviar pedido: botón que permite enviar el pedido a Grutinet.
- Ver: muestra los detalles del pedido seleccionado.
- Borrar: eliminar el pedido de la lista de pedidos gestionados por el módulo.
Pedidos gestionados.
Se muestran los pedidos procesados por el módulo, nos permite ver:
- Id: un contador de pedidos que han sido gestionados por el módulo.
- Id pedido: el número identificativo del pedido en su tienda Prestashop.
- Código pedido: número de referencia de su tienda Prestashop del pedido por gestionar .
- Respuesta: la respuesta enviada por Grutinet al recibir el pedido
- Enviar pedido: botón que permite enviar el pedido a Grutinet.
- Ver: muestra los detalles del pedido seleccionado.
- Borrar: eliminar el pedido de la lista de pedidos gestionados por el módulo.
Seleccionar proveedor.
Activar Dropshipping.
![]()
Nuestro módulo nos permite la opción de activar / desactivar el dropshipping tal y como lo entiende Grutinet.
Seleccionando la opción «inactivo» su tienda recibirá el pedido directamente desde su proveedor en lugar de que se envíe a nuestro cliente.
Si por el contrario se marca como «activo», los pedidos de su tienda se enviarán directamente desde el proveedor a su cliente.
Estado de los pedidos.
Estado de los pedidos.
Una vez que el pedido haya sido procesado podemos elegir entre diferentes estados a los que pasará el pedido:
- Enviado.
- Entregado.
Si queremos agregar otros estados dentro de Pedidos -> Estados de Pedidos, podemos crear uno nuevo o los que queramos usar que el estado implique estar Enviado.
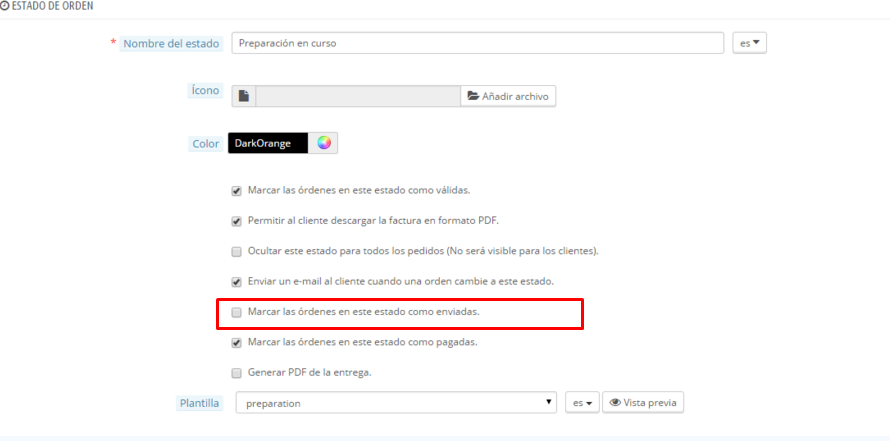
Documentación en PDF para adjuntar a los envíos.
Albarán.
Envío correos.
Se permite la opción de enviar correos si:
- El pedido ha sido procesado.
- Usted desea recibir una confirmación para los métodos de pago que no se hayan configurado en el módulo para procesar automáticamente. De tal forma que si usted ha recibido un pedido contra reembolso recibirá un email en su cuenta de correo. Este email contiene un enlace que le permite hacer el procesado del pedido.
Envío no dropshipping.
Automatismo.
Debemos configurar las formas de pago que el módulo tomará como automáticas para el envío de pedidos a nuestro distribuidor. Cabe destacar que ningún pedido será enviado a directamente salvo que haya pasado por un estado que implique el pago del mismo, salvo que se procese de forma manual en la pestaña de pedidos pendientes.
Entre las diferentes formas de pago que tengamos en nuestra tienda, nuestro módulo incorpora la opción de otras. Esta opción procesa automáticamente cualquier forma de pago que no esté en la lista y la incorpora a la misma (a la lista) para pedidos posteriores.
Métodos de pago contrareembolso.
Datos conexión.
Nuestro módulo dispone de una opción para enviar pedidos de prueba. Si selecciona usted la opción de modo real «no», los pedidos que se reciban en su tienda se enviarán a Grutinet como pedido de prueba y nunca se procesará completamente. Esto es útil para comprobar si al configuración del módulo realmente funciona como nosotros esperamos que lo haga.
Las demás opciones a configurar son:
- URL servidor: http://www.grutinetpro.com/apps/gestionpedidos/GestionPedidos.asmx?WSDL
- Usuario: su usuario para el web service de Grutinet
- Password: su password para el web servicio web de Grutinet
Mapeo de provincias.
Mapeo internacional.
Debemos indicar a nuestro proveedor la correspondencia entre los paises de su tienda y los de su provedor. Debe usted seleccionar en la lsita desplegable estas relaciones.
También es necesario de indicar el transportista de Grutient que se encargará de el envío de los pedidos para estos paises. Grutinet nos ofrece tres opciones a elegir:
- DPD
- GLS
- Grutinet
Ademas de estos paises Grutient define unas zonas especiales de reparto. Estas zonas especiales son:
- Portugal II: para envíos al territorio portugues de Madeira y Azores.
- Francia córcega: para envíos a la isla de Corcega.
- Sicilia:para envíos a la isla italiana de Sicilia.
- Cerdeña:para envíos a la isla italiana de Cerdeña.
Para definir correctamente estas zonas especiales tenemos que crear las provincias en nuestro Prestashop y asociarlas al estado. Por ejemplo para configurar Portugal, crearíamos dos provincias una llamada por ejemplo Portugal continental y otra Portual insular y asociaríamos a nuestro pais Portugal estas provincias.
Mapeo de las formas de pago.
Hay que distinguir entre las formas de pago de Prestashop y las formas de pago de Grutinet.
La forma de pago de Prestashop es el método de pago con el que su cliente pretende pagar el pedido que ha realizado. Mientras que la forma de pago de Grutinet es aquella con la que usted va a pagar este pedido a Grutinet.
Usted debe configurar esta relación eligiendo como va a pagar usted a Grutinet entre:
- Tarjeta.
- Reembolso.
- Restasalddo.
- Transferencia. Tiene como límite un pedido mínimo de de 300€.
Mapeo de los transportistas.
Esta es la zona de configuración para los transportistas nacionales. En esta tabla se representa:
- Columnas: transportistas configurados en su tienda.
- Filas: Formas de pago de su tienda.
Usted configura la el transportista con el que Grutinet va a enviar el pedido dependiendo de esta forma de pago. Un ejemplo sería, si se selecciona envío con Correos y se paga por transferencia bancaria, grutient va a enviar el pedido a través de _______ (transportista seleccionado).
Ayuda
Se nos muestra una serie de enlaces y vídeos de ayuda para configurar, borrar productos, estadísticas…