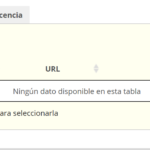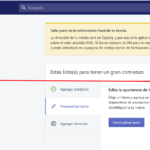This post is also available in: Español (Spanish)
In this manual we will show you how to change prices in our Shopify App.
First of all, emphasise changing prices is a progresive task, is not an immediate task. Since prices are changed, a lap of statistics process must be performed before all references has been updated.
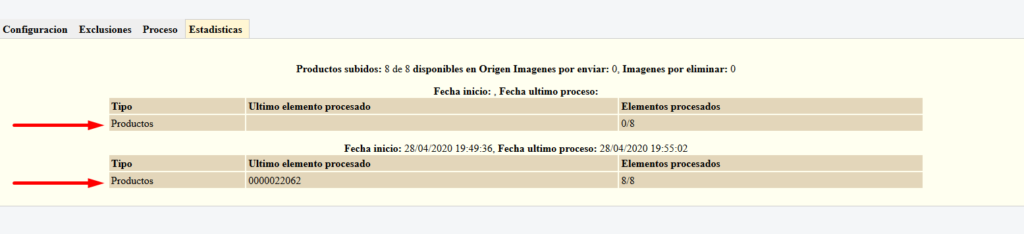
You can use any app for changing prices. But the Changing Price option must be unmarked in our App.
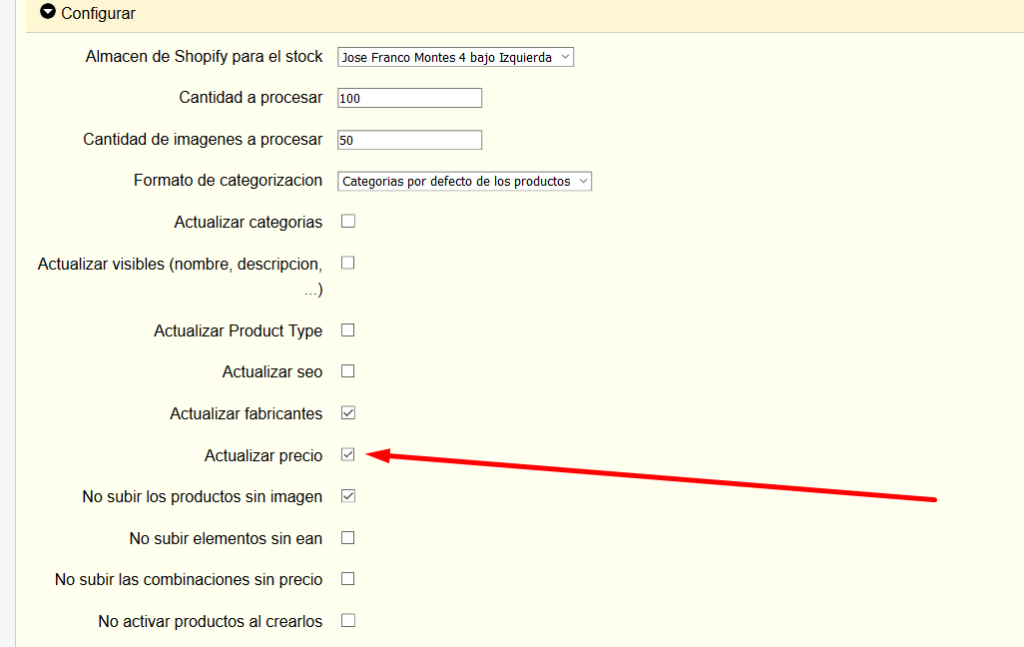
If the option Update is unmarked, our tool will stop updating prices in Shopify.
Create the products with the cost price suggested by the supplier, it’s the purchase price without taxes.
In relation to the sale price we can set different options:
The sale price, if its given by the supplier, its the sale price with taxes added or retail price, however this prices can be modified with diferents methods explained below.
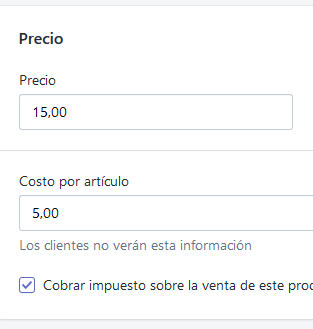
Let’s see the different methos to change the sale prices:
- Using a new price
- Using a new profit margin
- Using a formula

Using a new price: In this case the price is forced to the amout we put in the box. For example we’ll force the price to 20€ as showed in the image. This option is not ver useful globally, but it can be by category or product type.

This will generate the following:
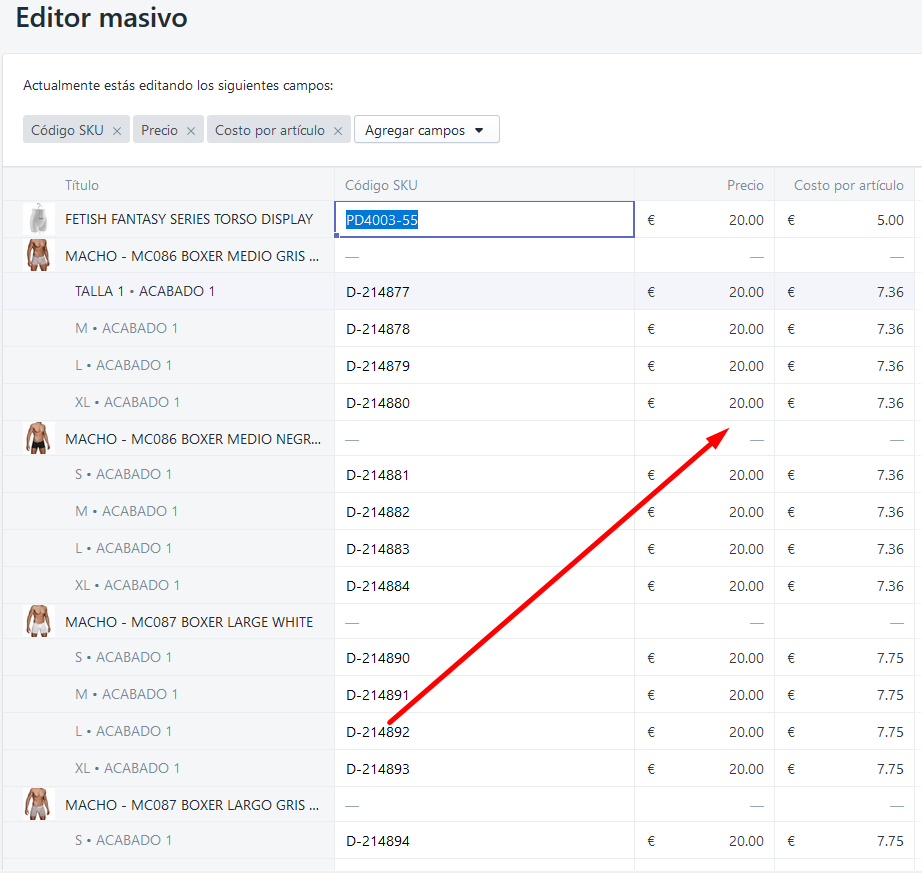
Using a new profit margin: This is the most used method to personalize the retail price and it can be done with 4 different calculating methods, every showed below.

In the new margin box, select the margin to apply, in this example we earn the 40%.
In options 1 and 2, the retail price is calculated through the cost price.
Option 1: Purchase margin method: 40% over purchase price, if a product cost 5 €, then Retail Price=5+( 5 * 40%) =5+2 =7
Keep in mind the minimun profit field, because the retail price may be modified if the margin applied does not respect the profit margin previously configurated.

Option 2: Profit margin method. In this example we will apply, again, a 40% over selling price, so our product with a 5€ selling price, following the formula showed in the retail price configuration.
RPP =5/0.6=8,3333€,
In options 3 and 4 the price is calculated based on the retail price suggested by the supplier.
Option 3: Selling price margin method. In this case, the RPP suggested by the wholaler is left in place, if it doesn´t exist, the selling price will be the cost price plus 40% margin.
Option 4: Selling price margin plus margin method. In this method, over the RRP indicated previously, we will add a margin over the selling price. This option is used when you want to apply discounts over the selling price with margin.
The app allows you to do this by category or product type.
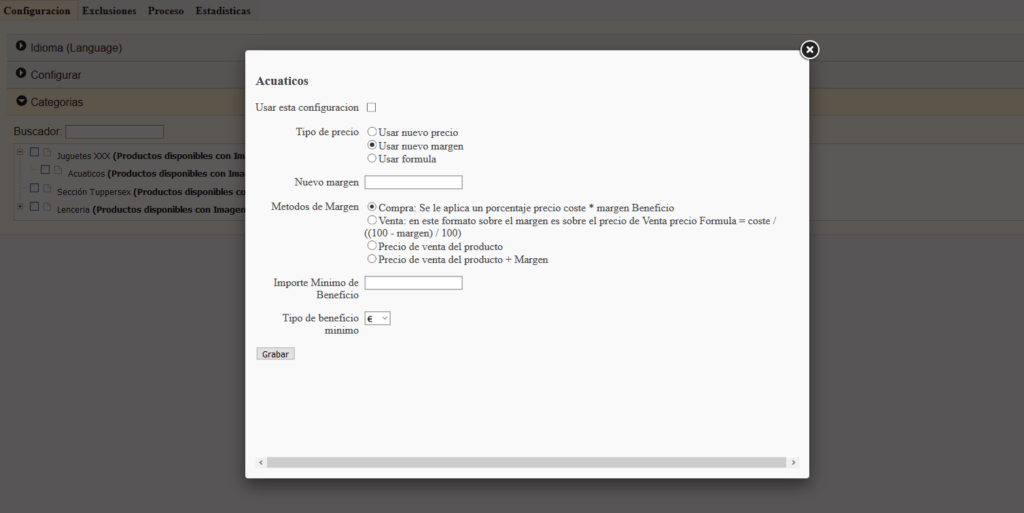
If this option is filled out, it will be done first by the most specific margin. In this case, if a category discount is configured its applied first, and in case of does not exist the general discount will be applied, which is the first we have seen.
Using a formula: This method allows the user using complex formulas to perform more accurate calculations where C is the Cost Price and V the Selling Price. The system allows a margin calculation system by sections.
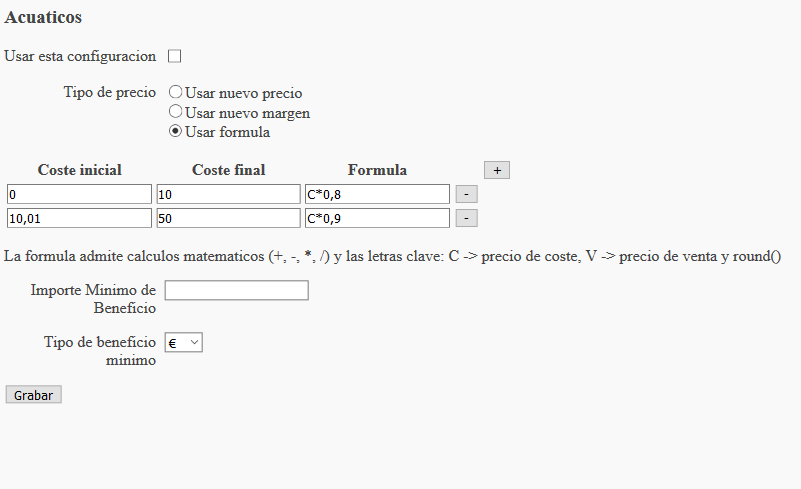
Product with Cost Price between 0 and 10, to which we apply a 20% and a 10% margin in the section from 10.01 to 50.
This system also allows a minimum margin to be applied, and if the profit is lower we assure at least that amount. This minimum margin is usually used to ensure commissions as PayPal or third-party tools.
Im showing you a formula made by a customer: ROUND(C*2,0)-0.01, this rounds every price to 0 decimals, multiply by 2 and substract 0.01 cts, so every price will end in .99 cts. Im sure you will find another suggestions.
Hope it helped you, we will be pleased to answer all the questions sent through our ticket system.
Additional Questions
¿How long does it takes to change prices?
This is a complicated question, but we gonna try to answer the clearest way. First of all Shopify has a limit to API calls.
| API | Rate-limiting method | Standard limit | Shopify Plus limit |
|---|---|---|---|
| Admin API (GraphQL) | Calculated query cost | 50 points/second | 100 points/second |
| Admin API (REST) | Request-based limit | 2 requests/second | 4 requests/second |
| Storefront API | Time-based limit | minimum 0.5s per request, 60s per user IP | minimum 0.5s per request, 120s per user IP |
In our case, the option that matters to us is the Admin API Rest which in this case allows 2 petitions per second. So, in a minute we can update approximately 120 products. Lets see an example with 9000 products:

¿Can I change the price manually?
Prices must be handle with rules through the API, if you want to set it manually, you must unmark the updating prices option. You must be careful with this option, because it will stop updating the selling prices and the RPP. Next versions will include the posibility to update the selling price but not the RPP.
¿Can I force the updating prices process?
In the APP you will find a tab called Process, there, there is a button called synchronice, every click is an updating process.
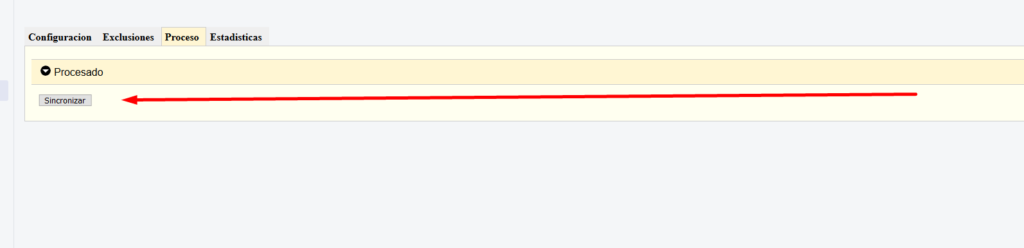
It’s not very recomended, because doing this the programmed task in the server can be blocked. Remember that exist 2 programmed continuous tasks, one to create products and the another for the images.