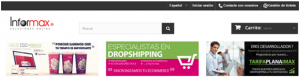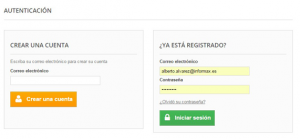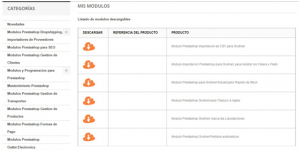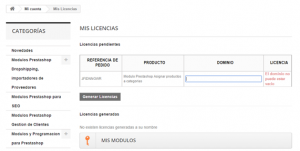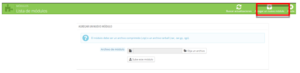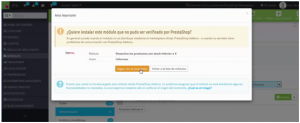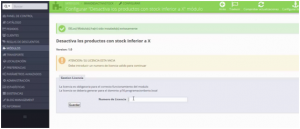Modulo Prestashop para generar las etiquetas de DHL Parcel, las etiquetas se pueden imprimir de tres formas:
- Automática con nuestro imprime Pedidos sin entrar en el Prestashop.
- Desde el pedido:
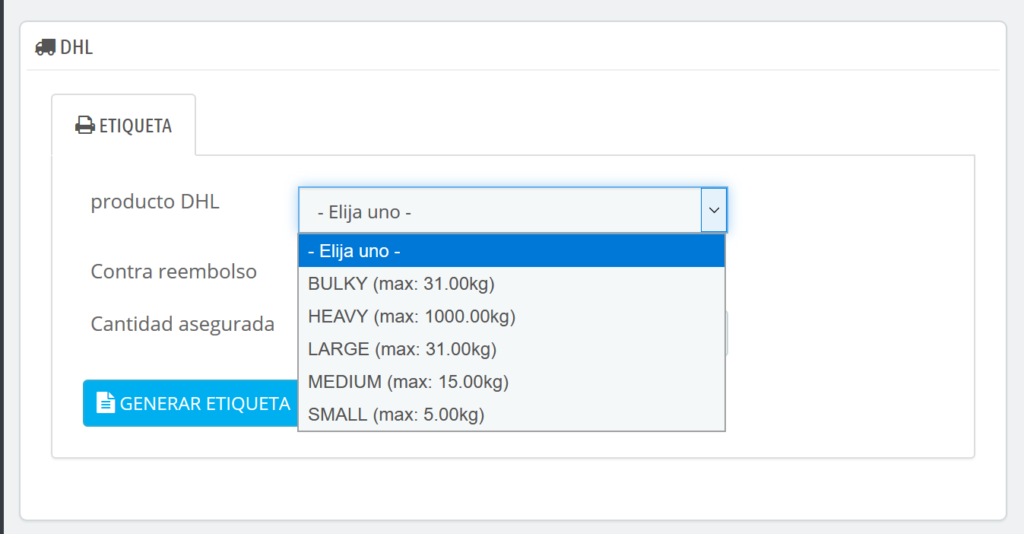
- Con los cambios de estado de Prestashop.
El módulo también detecta cuando se entrego y permite cambiar el estado para diferenciarlos con una tarea cron.
Como descargar los módulos de nuestra pagina
Una vez hayamos introducido el usuario y la contraseña nos llevará a la siguiente pantalla:
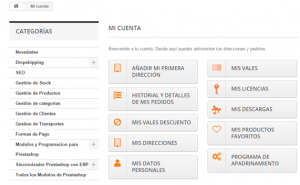 Aquí podemos acceder a «Mis Descargas» donde veremos disponibles todas las descargas de módulos adquiridos en nuestra tienda de módulos para Prestashop.
En caso de no ser capaces de realizar la descarga, le recordamos que estamos disponibles en tickets.informax.es, donde puede solicitar ayuda o preguntarnos sobre cualquier problema técnico que le surja con el módulo.
Aquí podemos acceder a «Mis Descargas» donde veremos disponibles todas las descargas de módulos adquiridos en nuestra tienda de módulos para Prestashop.
En caso de no ser capaces de realizar la descarga, le recordamos que estamos disponibles en tickets.informax.es, donde puede solicitar ayuda o preguntarnos sobre cualquier problema técnico que le surja con el módulo.
Si quiere puede verlo también en un vídeo:
Como generar la licencia de los Modulos en la pagina de Informax
Una vez hayamos adquirido y completado el pago de nuestros módulos podremos generar la licencia.
Si no se ha realizado en el proceso de la compra, desde la zona de cliente de nuestra tienda tenemos la posibilidad de generarla. Para acceder a la zona privada primero debemos ingresar en la tienda en tienda.informax.es, para ello iremos al enlace que pone «Iniciar sesión».
Una vez nos hayamos autenticado se nos mostrara la siguiente pantalla:
Aquí nos dirigimos a la sección de «Mis Licencias» que nos llevará a la siguiente pantalla:
Aquí nos pide el nombre de dominio que nos solicita el modulo al instalarlo en su tienda. Importante que el nombre de dominio ha de ponerse sin http:// o https://, generándo la licencia para exactamente el dominio que indica en el módulo:
Ha de copiar el nombre de dominio tal cual se muestra en esa pagina y viene despues del texto:
La Licencia se deberia generar para el dominio: ***.**********.***
También puede verlo en el siguiente vídeo:
Instalación de un módulo
Una vez tengamos generada la licencia y descargado el módulo podemos proceder a la instalación del módulo en PrestaShop.
Hay dos formas de instalar un módulo:
- Instalándolo desde Prestashop
- Usando su cliente FTP.
Instalar desde Prestashop
- Entramos en el Backend del PrestaShop con nuestro usuario y contraseña.
- Nos dirigimos a la izquierda, sección de Módulos.
- Buscamos nuestro módulo a instalar en el buscador o podemos filtrar los resultados por módulos no instalados. En el caso de no encontrarlo en el buscador es porque tiene que añadirlo:
- Escogemos el módulo y hacemos click en “Instalar” y a continuación en “Seguir con la instalación”.
- Nos aparecerá la siguiente ventana en la que se nos informará de que el /los módulos han sido instalados correctamente y nos pedirá la licencia anteriormente generada.
- Aquí deberemos introducir la licencia generada para poder continuar con la configuración del módulo y guardar.
Utilizando el método FTP
Para instalar un nuevo módulo de PrestaShop manualmente:
- Descomprimir el fichero del módulo. Esto debería dar lugar a una nueva carpeta.
- Usando tu cliente FTP, debes conectarte a tu servidor donde esté alojado el PrestaShop y colocar la carpeta descomprimida del módulo en el directorio de módulos, /modules.
- Busque el nuevo módulo en la lista de módulos.
- En el nuevo módulo, haga clic en el botón «Instalar».
- Su módulo está instalado y debe activarse también. Si es necesario, haga clic en el enlace «Configuración» del módulo.
Una vez finalizada la configuración, asegúrese de probar el módulo para comprobar que funciona según lo previsto. Ante cualquier problema puede solicitar soporte en tickets.informax.es
RECUERDA El módulo puede estar instalado en su servidor web a la vista del público o instalado localmente para realizar pruebas, cambios, actualizaciones y demás en su ordenador sin necesidad de hacerlo en su tienda en producción.
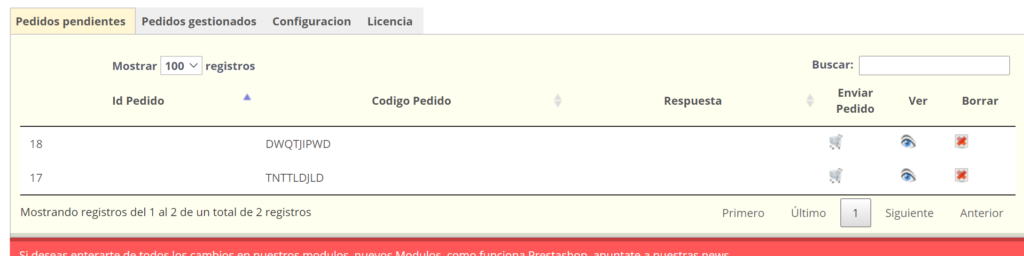
- Pedidos pendientes: Para poder enviar el pedido de forma manual, ir al pedido o borrarlo de la tabla. En caso de tener un error se queda en esta pestaña con el error.
- Pedidos Gestionados: En el momento en que se envien se almacena aquí, para saber cuando se envio.
- Configuración: Donde se configura el módulo de forma sencilla.
Configuración, la pestaña de configuración tiene tres pestañas:

En cron, nos permite capturar la url, para que el módulo este buscando cuando el pedido ha sido entregado por parte de DHL parcel.
Credenciales:
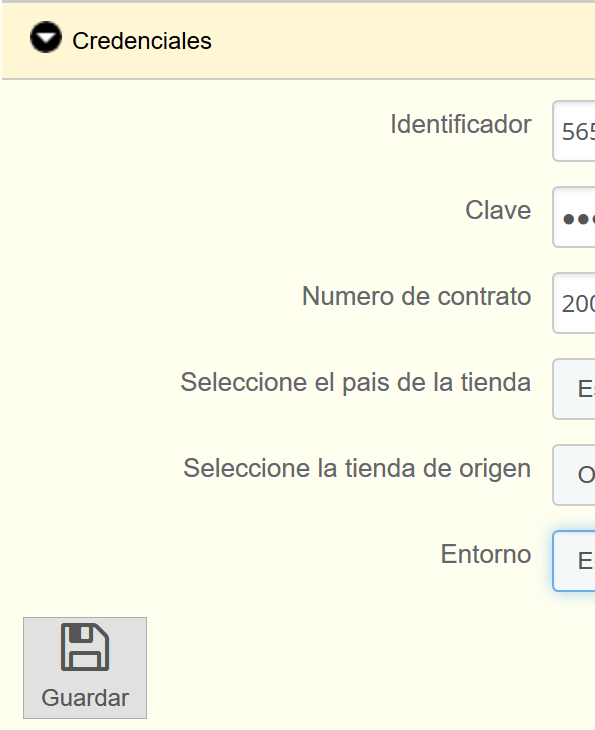
Los tres primeros datos nos los facilita DHL Parcel, en Seleccione tienda ha de seleccionar una de las tiendas en Prestashop que son los datos para el remitente. Estos datos se configuran en:
- 1.6 Preferencias -> Contactos de la tienda
- 1.7 Parametros de la tienda -> Contacto -> Contactos de la tienda
En esa pestaña se han de poner los datos de la dirección de Remitente.
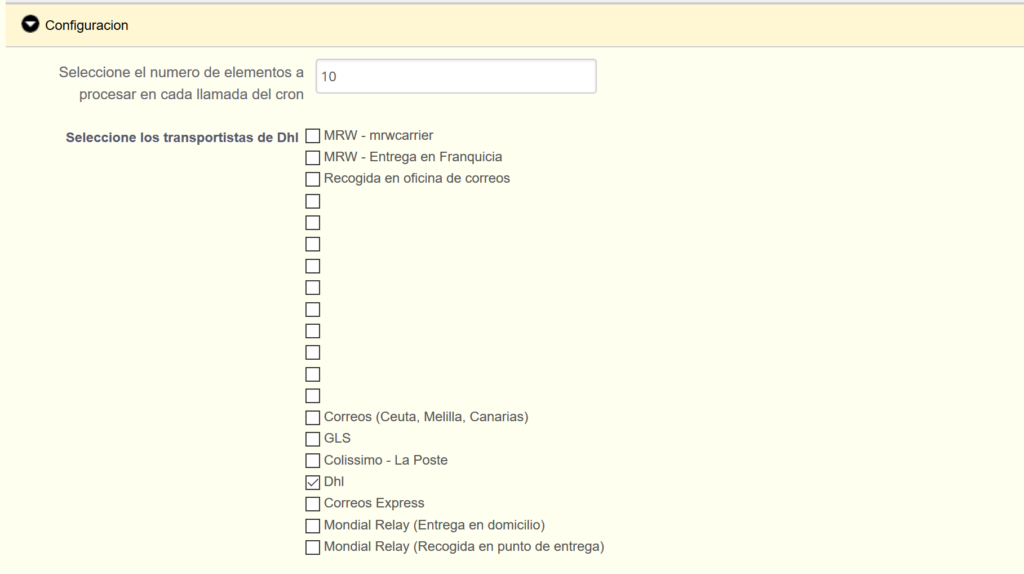
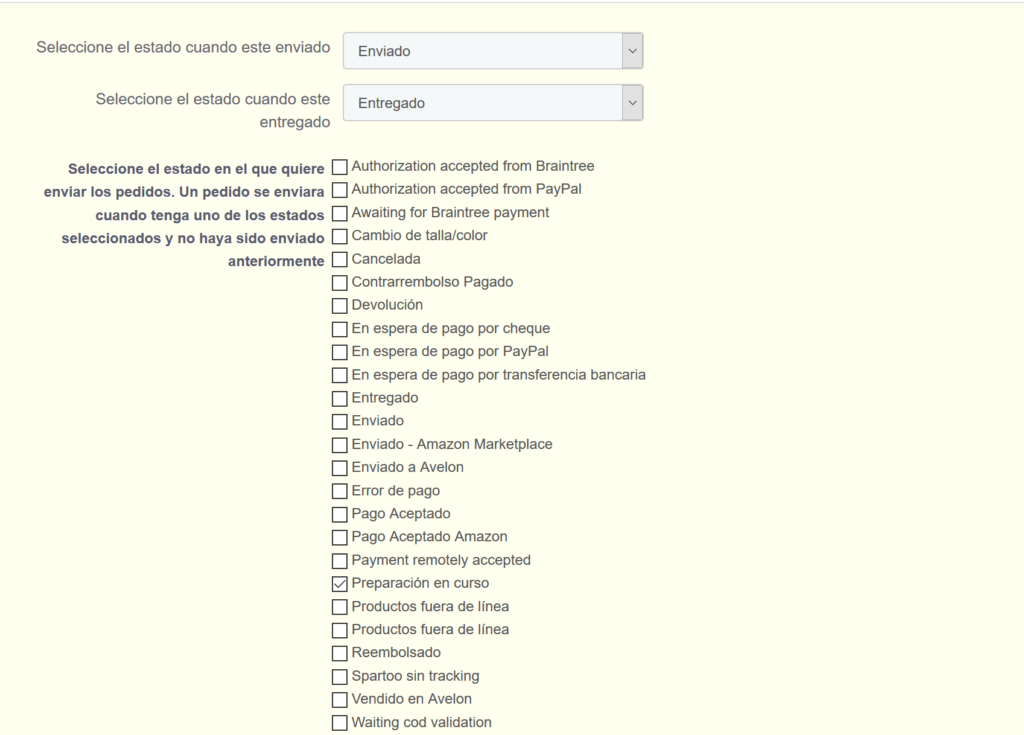
Una vez que se entrege podemos definir el estado en el que queramos que se ponga una vez que se entrego.
En los selectores inferiores definimos en base a los estados en cual queremos que se genere la etiqueta automaticamente. Solo se genera 1 vez.
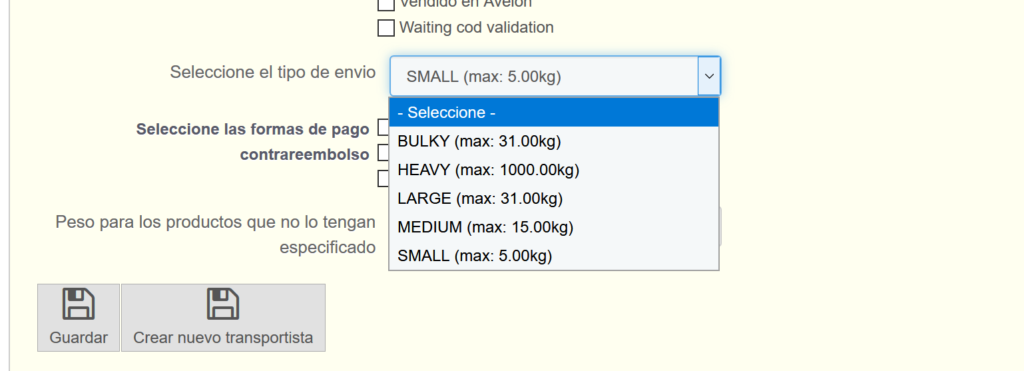
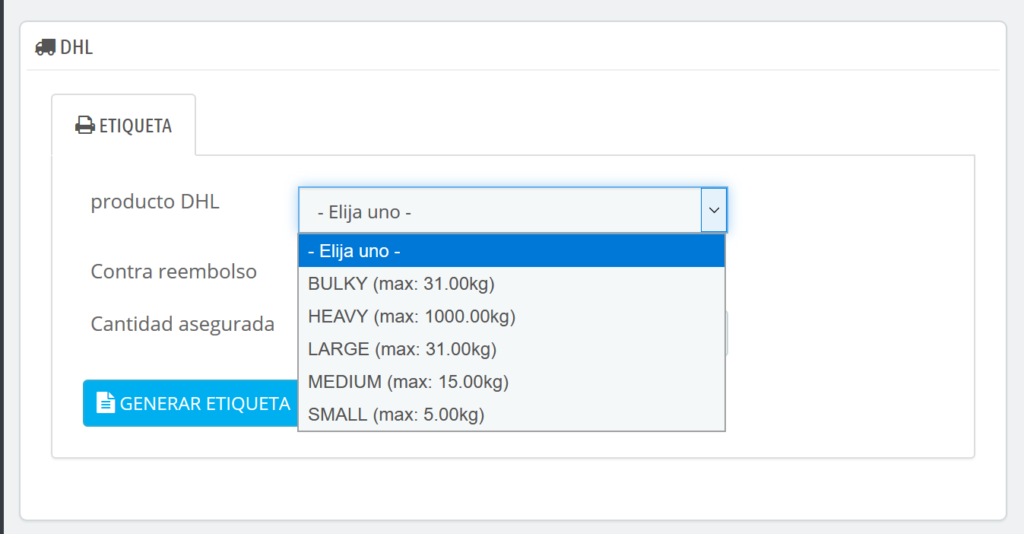
Y ya por último:
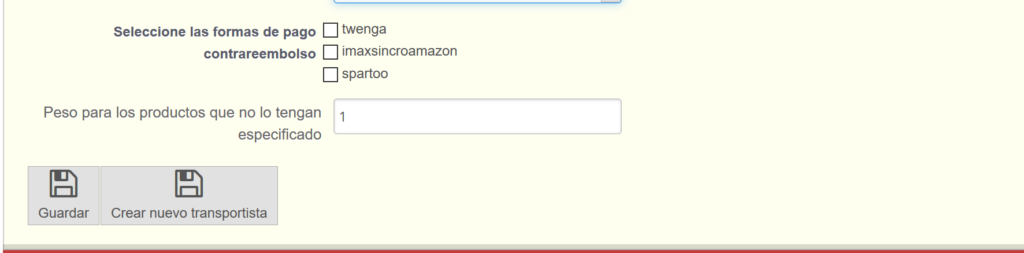
Seleccionamos las formas de pago que sean contra reembolso. Y en caso de que nuestros productos no tengan peso le podemos poner uno por defecto.
Tenemos un boton el cual nos crear un transportista de forma automática y lo asocia al módulo.
Recuerda que la instalación esta incluida y tiene 1 año de soporte.