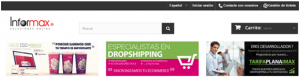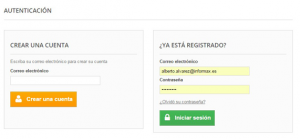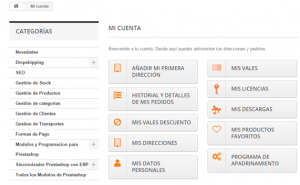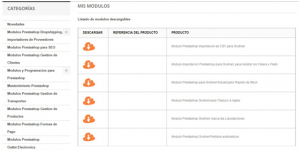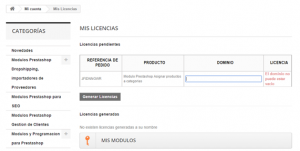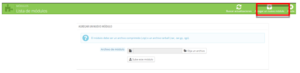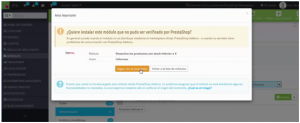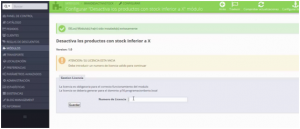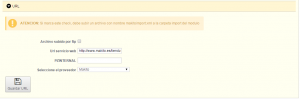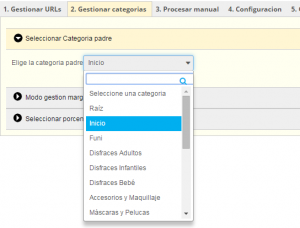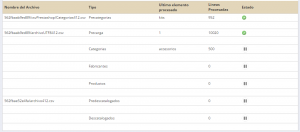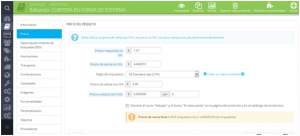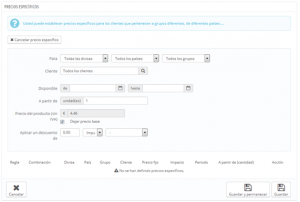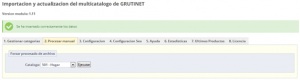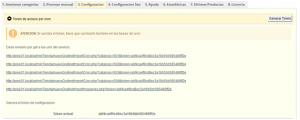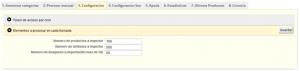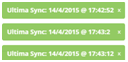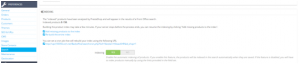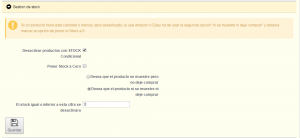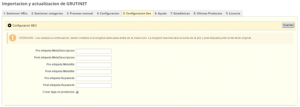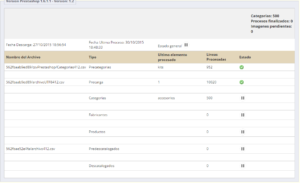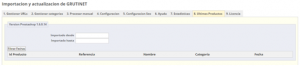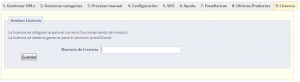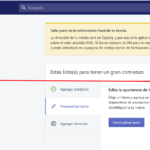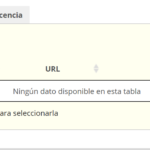Bienvenido al manual de Makito, el modulo lo puedes adquirir en:
Modulo para Importar el catalogo de Makito
- ¿Que hace el módulo?
- Descarga módulos
- Licencia módulos
- Instalación de un módulo
- Configuración de url
- Seleccionar categoría padre y catálogos
- Estado categorías nuevas
- Categorías importables
- Descuento Makito
- Tarifas
- Cambiar precios
- Margenes por categoría
- Procesamiento manual
- Configuración de un cron
- Elementos a procesar en cada llamada
- Gestion de impuestos
- Opciones de actualización
- Gestión de stock
- Tipo stock
- Configuración del SEO
- Ayuda
- Estadísticas
- Últimos productos
- Licencia
Este módulo se encarga de la importación del catálogo de Makito y su actualización. Desactiva los productos descatalogados, marca los productos sin stock, da de baja productos. También te permite modificar los margenes de benéfico sobre los productos y seleccionar diferentes precios de compra según la tarifa que se tenga.
Todo esto se realiza mediante la programación de tareas repetitivas en el servidor las cuales podremos configurar para diferentes periodos de tiempo.
Como descargar los módulos de nuestra pagina
Para descargar los módulos desde nuestra tienda en tienda.informax.es ha de acceder con su usuario y su contraseña a la zona privada de usuario. En la zona superior, hay que hacer click en «Iniciar Sesión»:
Esto les llevará a la pantalla de inicio de sesión, donde deberán introducir sus datos de cliente:
En caso de no recordar su contraseña, tiene la posibilidad de recuperarla haciendo click en «¿Olvidó su contraseña?». Si lo que no recuerda es el correo de cliente, puede abrirnos un ticket desde tickets.informax.es, donde podremos ayudarle a recuperar su cuenta.
Una vez hayamos introducido el usuario y la contraseña nos llevará a la siguiente pantalla:
Aquí podemos acceder a «Mis Descargas» donde veremos disponibles todas las descargas de módulos adquiridos en nuestra tienda de módulos para Prestashop.
En caso de no ser capaces de realizar la descarga, le recordamos que estamos disponibles en tickets.informax.es, donde puede solicitar ayuda o preguntarnos sobre cualquier problema técnico que le surja con el módulo.
Si quiere puede verlo también en un vídeo:
Como generar la licencia de los Modulos en la pagina de Informax
Una vez hayamos adquirido y completado el pago de nuestros módulos podremos generar la licencia.
Si no se ha realizado en el proceso de la compra, desde la zona de cliente de nuestra tienda tenemos la posibilidad de generarla. Para acceder a la zona privada primero debemos ingresar en la tienda en tienda.informax.es, para ello iremos al enlace que pone «Iniciar sesión».
Una vez nos hayamos autenticado se nos mostrara la siguiente pantalla:
Aquí nos dirigimos a la sección de «Mis Licencias» que nos llevará a la siguiente pantalla:
Aquí nos pide el nombre de dominio que nos solicita el modulo al instalarlo en su tienda. Importante que el nombre de dominio ha de ponerse sin http:// o https://, generándo la licencia para exactamente el dominio que indica en el módulo:
Ha de copiar el nombre de dominio tal cual se muestra en esa pagina y viene despues del texto:
La Licencia se deberia generar para el dominio: ***.**********.***
También puede verlo en el siguiente vídeo:
Instalación de un módulo
Una vez tengamos generada la licencia y descargado el módulo podemos proceder a la instalación del módulo en PrestaShop.
Hay dos formas de instalar un módulo:
- Instalándolo desde Prestashop
- Usando su cliente FTP.
Instalar desde Prestashop
- Entramos en el Backend del PrestaShop con nuestro usuario y contraseña.
- Nos dirigimos a la izquierda, sección de Módulos.
- Buscamos nuestro módulo a instalar en el buscador o podemos filtrar los resultados por módulos no instalados. En el caso de no encontrarlo en el buscador es porque tiene que añadirlo:
- Escogemos el módulo y hacemos click en “Instalar” y a continuación en “Seguir con la instalación”.
- Nos aparecerá la siguiente ventana en la que se nos informará de que el /los módulos han sido instalados correctamente y nos pedirá la licencia anteriormente generada.
- Aquí deberemos introducir la licencia generada para poder continuar con la configuración del módulo y guardar.
Utilizando el método FTP
Para instalar un nuevo módulo de PrestaShop manualmente:
- Descomprimir el fichero del módulo. Esto debería dar lugar a una nueva carpeta.
- Usando tu cliente FTP, debes conectarte a tu servidor donde esté alojado el PrestaShop y colocar la carpeta descomprimida del módulo en el directorio de módulos, /modules.
- Busque el nuevo módulo en la lista de módulos.
- En el nuevo módulo, haga clic en el botón «Instalar».
- Su módulo está instalado y debe activarse también. Si es necesario, haga clic en el enlace «Configuración» del módulo.
Una vez finalizada la configuración, asegúrese de probar el módulo para comprobar que funciona según lo previsto. Ante cualquier problema puede solicitar soporte en tickets.informax.es
RECUERDA El módulo puede estar instalado en su servidor web a la vista del público o instalado localmente para realizar pruebas, cambios, actualizaciones y demás en su ordenador sin necesidad de hacerlo en su tienda en producción.
Datos conexión
Como seleccionar categoría padre y catálogos
Accedemos a la opción Gestionar Categorías -> Seleccionar categoría padre y catálogos
Aparecen las siguientes opciones:
- Catálogo: Los catálogos disponibles.
- Tienda: Las tiendas disponibles.
- Proveedor: el proveedor del catalogo. Es posible tener varios proveedores a y asociar cada uno a un catálogo.
- Categoría padre: Seleccionamos la categoría en la cual queremos importar los productos en nuestra tienda. Se implementarán desde esa categoría incorporando los hijos.
RECUERDA Si tenéis el sistema vacío sólo os aparecerá la categoría “Home”.
ATENCIÓN No usar Root.
Estado categoria nuevas
Categorías importables.
En esta opción seleccionamos que categorías, del catalogo de nuestro proveedor, queremos importar a nuestra tienda. Se importarán solo los productos que tengan como categoría por defecto las seleccionadas.
Para que aparezcan las categorías que deseamos importar necesitamos pre-procesar el módulo antes. Es decir, realizar una serie de procesos hasta que se complete la fase «Preprocesar», podemos ver que se ha completado esta fase en la pestaña de estadísticas .
Descuento Makito.
Como funcionan las tarifas de los módulos
Las tarifas de los módulos
Para configurar los margenes que vamos a aplicar en la venta de nuestros productos en la pantalla de configuración del módulo seleccionamos: Gestionar categorías -> Modo gestión margenes.
En esta sección podemos elegir entre:
- Sobre compra.
- Sobre venta
- Tarifa oficial de Grutinet
SOBRE COMPRA
Es un indicador porcentual del beneficio neto que se obtiene en una venta basándonos en el precio de adquisición o fabricación para su cálculo
¿Cómo se calcula?
. Ejemplo 1: Coste del producto 1.450€, Precio de venta 3.375€.
Se trata en saber: Si la compra tiene un coste X, que % sobre X tenemos de beneficio, la fórmula seria:
Margen=100-((venta*100)/coste)
En nuestro ejemplo es 100-((3.375*100)/1.450) = 132%
. Ejemplo 2: Compramos a 100€ y multiplicamos por 1,3€ en efecto vendemos a 130€ pensando que ganamos un 30%. Veamos el cálculo:
Margen=100-((venta*100)/coste)
En nuestro ejemplo es 100-((130*100)/100) = 30%.
Sin embargo todos los cálculos del coste de la venta se realizan sobre el precio de venta y no de compra, por lo que ese 30% “limpiamente ganado” se va a diluir en impuestos, comisiones del comercial, portes, coste de albarán y facturas, por no hablar de los riesgos de impagados o simplemente los gastos bancarios.
SOBRE VENTA
El margen sobre venta es el porcentaje sobre el precio final al cliente que queda como beneficio.
¿Cómo se calcula?
Si el producto nos cuesta 100€ y deseamos obtener un beneficio del 30%, ¿A qué precio debemos venderlo?
Si su respuesta es a 130€ está cometiendo un grave error, que podría costarle mucho dinero.
El problema es que calculó el margen sobre el coste (100€), pero los descuentos se ofrecen sobre el precio de venta (130€).
La solución a este problema es modificar la fórmula para el cálculo del precio. En lugar de Precio = Costo * (1 + Margen/100), debemos usar la siguiente:
Margen=Coste/1-(MargenVenta/100)
En nuestro ejemplo:
Margen=100/1-(30/100)=142,86 €.
TARIFA NORMAL DEL MODULO
Es el pvp que da Grutinet a sus productos.
IMPORTE MÍNIMO DE BENEFICIO
Es el importe mínimo que van a valer mis productos, no habrá ningún producto en mi tienda con un importe inferior a este. Esto es importante para conseguir siempre un margen de beneficio.
RECUERDA Si calculamos sobre el precio de venta el beneficio es más alto.
ATENCIÓN En cualquiera de los margenes seleccionados (salvo la Tarifa oficial del módulo) si no hay coste, se aplica el margen global.
ATENCIÓN Una vez apliquemos el cambio, éste será progresivo, nunca inmediato. El tiempo de aplicación dependerá de los crons y de los productos.
Como cambiar los precios de un producto
Los precios de los productos que aplica el módulo vienen marcados en el catalogo del distribuidor.
Si de forma manual modificamos el precio en la casilla Precio de venta con IVA del producto, le cambiará el precio de forma momentanea hasta que el módulo importadorr actualice el producto y modifique su precio tomando el valor que para ese producto nos facilita el distribuidor. Entonces, ¿Cómo podemos fijar un precio para nuestros productos?
Tenemos que realizar una regla de precio específico. Nos dirigimos a la pestaña Catalogo -> Producto -> Precio.
Buscamos la opción de Precios Específicos y ahí podremos fijar un nuevo precio para nuestro producto (desmarcando el check dejar precio base).
Margenes por categorías
Margenes por categoría.
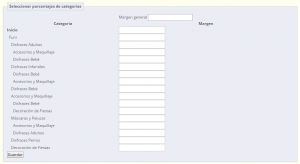 Nos permite fijar un margen de beneficio para todos los productos de una categoría. Este porcentaje se aplicará a los productos que tengan esa categoría fijada por defecto.
Nos permite fijar un margen de beneficio para todos los productos de una categoría. Este porcentaje se aplicará a los productos que tengan esa categoría fijada por defecto.
Ejemplo: un producto pertenece a dos categorías: ropa y pantalones. Ropa tiene un 30% de margen y Pantalones tiene un 50%, ¿que porcentaje se le aplicará la producto?. Seleccionamos el producto y vamos a Asociaciones y aparecerá un campo «categoría por defecto», ahí podemos ver/modificar la categoría a la que pertence el producto y sobre la que se aplicarán los margenes de beneficio.
Procesamiento manual
Cada vez que le damos a ejecutar, se procesa uno de los ficheros XML del catálogo seleccionado.
En primer lugar se procesarán las tallas, url del proveedor, url bajas y productos sin stocks.
Podemos observar el resultado en la sección de “Estadísticas” y en la visualización de productos.
¿Cuánto tiempo tarda en procesar?
Depende de los crons que tengas programados y de la cantidad de productos a procesar.
¿Por qué procesamos por lotes?
Porque el simple hecho de procesar todo al mismo tiempo podría llegar a saturar el servidor constantemente.
Configuración de un cron
Esta sección se ocupa de realizar tareas automáticas, ya que Grutinet está continuamente actualizando los ficheros de stock y precios.
Debes poner éstas direcciones que figuran en Configuracion -> Token de acceso por cron en la zona de tareas programadas o cron de tu panel de control de la siguiente forma:
curl -f «direccion»
Se añadirá una linea por cada tarea a realizar.
RECUERDA Una tarea automática es un cron que actualiza de forma diaria, semanal, anual… el proceso de actualización de forma automática. Lo puedes encontrar en tu panel de control.
RECUERDA El token es una clave de seguridad para impedir que cualquiera pueda acceder al servidor y automatizar tareas de forma infinita, ya que podría llegar a colapsar el servidor.
RECUERDA Es importante que se pueda cambiar el tiempo de proceso de php y del tamaño de memoria en php
Elementos a procesar en cada llamada (lote)
En ésta sección podremos modificar los crons de proceso en base a la calidad o capacidad de proceso de nuestro servidor.
¿Cuánto tarda un cron en realizar una tarea? :
El cálculo se basa en una simple regla de tres. Si tenemos 10.000 productos y le asignamos 5 crons el resultado sería 2000 ejecuciones
ATENCION Todos los tiempos son ajustables, pero no es aconsejable importar más de 50 imágenes por lotes, ya que se podría llegar a saturar el servidor. El proceso es el siguiente:
- Vuestro servidor hace una llamada al servidor del módulo.
- Se trae la imagen desde el cervidor. Ésta imagen realiza entre cuatro y cinco imágenes, dependiendo de lo que tengáis configurado en vuestra memory-size y max-execution-time.
RECUERDA Los atributos a importar, son ficheros rápidos de procesar por lo que se le puede dar un número alto de lotes a procesar.
RECUERDA Lo ideal es tener muy pocos productos con muchos procesos cron.
IMPORTANTE Actualizar catálogo de forma automática mediante tareas programadas o crons.
Gestión de impuestos
Opciones de actualización.
En ésta sección se marca o desmarca las diferentes opciones de actualización según necesidad o demanda.

- Activar refresco automático de estadísticas: Para activar las pantallas que indican el último proceso realizado.
- Frecuencia actualización estadísticas: el intervalo de tiempo en segundos en que se refrescarán los datos de la pestaña de estadísticas.
- Tiempo muestra mensaje de actualización estadísticas: El tiempo que permanece en pantalla el mensaje de refresco de estadísticas.
- Actualizar precios: Es necesario tener siempre esta opción marcada para tener los precios y el stock actualizados.
- Actualizar stock: Es necesario tener siempre esta opción marcada para tener sl stock actualizado.
- Crear descripción corta: Se crea una descripción larga o corta para el Seo, la corta sale a partir de la descripción larga cortada en función del tamaño seleccionado.
- Actualizar Stock: si la opción está seleccionada, cuando se procesen os productos se actualizará uno a uno su stock.
- Desactivar productos descatalogados: Para desactivar los productos que han sido eliminados del catálogo de su proveedor es necesario marcar esta opción.
- Poner stock 0 a los productos descatalogados: Los productos que han sido eliminados del catálogo, si está esta opción marcada, tendrán un stock de 0.
- Actualizar imagen: ¡Opción no recomendada! En el caso de habilitarla ha de ser de forma manual y controlada, para ello ha de pararse de igual forma el cron y los procesos.
- Actualizar Descripciones: ¡Opción no recomendada! . Con esta opción se recargan las descripciones que esten en los productos. Si se marca machacara todo lo escrito anteriormente. Siempre desmarcada. No las cambia todas de golpe, las modifica según los procesos.
- Actualizar Seo: Si ésta opción está activada puedes perder el Seo.
- Actualizar precio:si la opción está seleccionada, cuando se procesen os productos se actualizará su precio al que marca el catálogo del proveedor.
- Actualizar categorías de producto: ¡Opción no recomendada!. Con esta opción se actualizan las categorías de los productos a las que figuran en el catálogo del proveedor, si usted ha modificado las categorías de los productos se borraran estas asociaciones volviendo al estado original.
- Crear una imagen en categorías: Escogemos una imagen para categorías de forma aleatoria.
- Enviar correo: En el momento que se acabe de procesar el fichero, envía un email al administrador de PrestaShop y éste nos avisará cuando la operación esté completa.
- Indexar: Consiste en relacionar los productos de acuerdo a un criterio común a todos ellos, para facilitar su búsqueda y análisis.Éste proceso es muy lento, no es aconsejable hacerlo la primera vez. Para ver los productos que tenemos indexados: Preferencias –> Búsquedas.
- Control de solapamiento: ¡Opción no recomendada!.Esta opción desactiva el control que nuestro módulo tiene para evitar que se solapen dos tareas. Este control es necesario para evitar que se dupliquen los productos. Este control bloquea el módulo por un tiempo determinado evitando que se puedan lanzar otras tareas. Solo se debe activar si se está totalmente seguro de que no hay otra tarea de importación lanzada.
- Buscar productos existentes por y Distribuidor para la búsqueda: estas dos opciones van unidas. Si usted tiene productos en su tienda que no han sido importados por el módulo, con esta opción se le incluye la posibilidad de recuperarlos para que sean procesados por el módulo. Estos productos existentes, para poder ser actualizados, tienen que tener la referencia original del catálogo del distribuidor y tener asociado este distribuidor.
IMPORTANTE : No e recomienda tener marcadas las opciones de actualizar imagen, actualizar Seo y actualizar descripciones porque puede provocar que no se carguen las imágenes , SEO o descripciones porque en cada actualización se borran los datos anteriormente guardados.
IMPORTANTE: Nuestro módulo no importará ni actualizará imágenes para las categorías que ya tengan una. Si desea que se importe tendrá que borrarla.
Gestión de stock
Gestión de Stock
Tenemos las siguientes opciones:
- Desactivar productos con STOCK Condicional. Al marca esta opción se desacativarán los productos cuyo stock sea inferiro al inidcado en el cuadro de texto ««.
- Poner Stock a Cero. Pondrá el stock del producto a 0.
- Desea que el producto se muestre pero no comprar. Los productos con stock inferior al indicado no se desactivan, se pone como no disponible a la venta.
- Desea que el producto ni se muestre ni deje comprar. Los productos con un stock inferior al indicado se desactivan.
- El stock inferior a esta cifra se desactivara. En este campo se introduce la cantidad de stock mínimo para desactivar productos.
Tipo stock
Nuestro distribuidor nos ofrece la posibilidad de saber el stock que un producto va a tener en el futuro, por lo que si se selecciona la opción «Sumar stock actual y planificado», el stock para los productos tendrá en cuenta este stock planificado y se sumará al stock actual del mismo. En caso de seleccionar la opción «Usar stock actual» los productos solo tendrán el stock disponible en el momento en que son procesados.
Configuración del SEO
El Seo (Search Engine Optimization) es el proceso de mejorar la visibilidad de un sitio web en los resultados de los diferentes buscadores. Nunca será automático.
Los campos con la etiqueta pre van a anteponer a sus productos el texto que usted configure, mientras que aquellos con la etiqueta post añadirán al producto el texto configurado.
Estos campos se verán reflejados en la etiqueta del producto dentro del campo SEO.
Por ejemplo usted tiene un producto llamado «PRODUCTO», dentro de la ficha del producto en la pestaña SEO verá que:
- Meta title= PRODUCTO
- Meta description = PRODUCTO
Si usted configura el módulo con:
- Pre meta title = PRE TIT
- Pre meta description = PRE DESC
- Post meta title = POST TIT
- Post meta description = POST DESC
El resultado será:
- Meta title= PRE TIT PRODUCTO POST TIT
- Meta description = PRE DESC PRODUCTO POST DESC
IMPORTANTE: El campo meta title tiene una longitud máxima de 128 caracteres y los campos meta description y meta keywords 255. Si al aplicar los cambios se superan estas longitudes nuestro módulo cortará la correspondiente etiqueta hasta cumplir estos requisitos.
La opción de «crear tag en producto», crea una etiqueta o tag en el producto con el nombre del fabricante.
Ayuda
Se nos muestra una serie de enlaces y vídeos de ayuda para configurar, borrar productos, estadísticas…
Estadísticas
Aquí se mostrarán los elementos procesados: Productos, atributos, categorías y las imágenes que tenemos pendientes.
Cuando se muestran los relojes de arena moviéndose es que el servidor está procesando las peticiones. En caso de que el servidor esté inactivo, se mostrará con un símbolo de pausa II
- Fecha de descarga: Como su nombre indica, es la fecha y la hora de la última descarga ejecutado correctamente.
- Fecha última proceso: Como su nombre indica, es la fecha y la hora del último proceso ejecutado correctamente.
- Nombre del archivo: El XML procesado.
- Tipo: El tipo del archivo (producto, atributos, …).
- Lineas: Lineas procesadas.
- Estado: Si esta en ejecución, pausa.