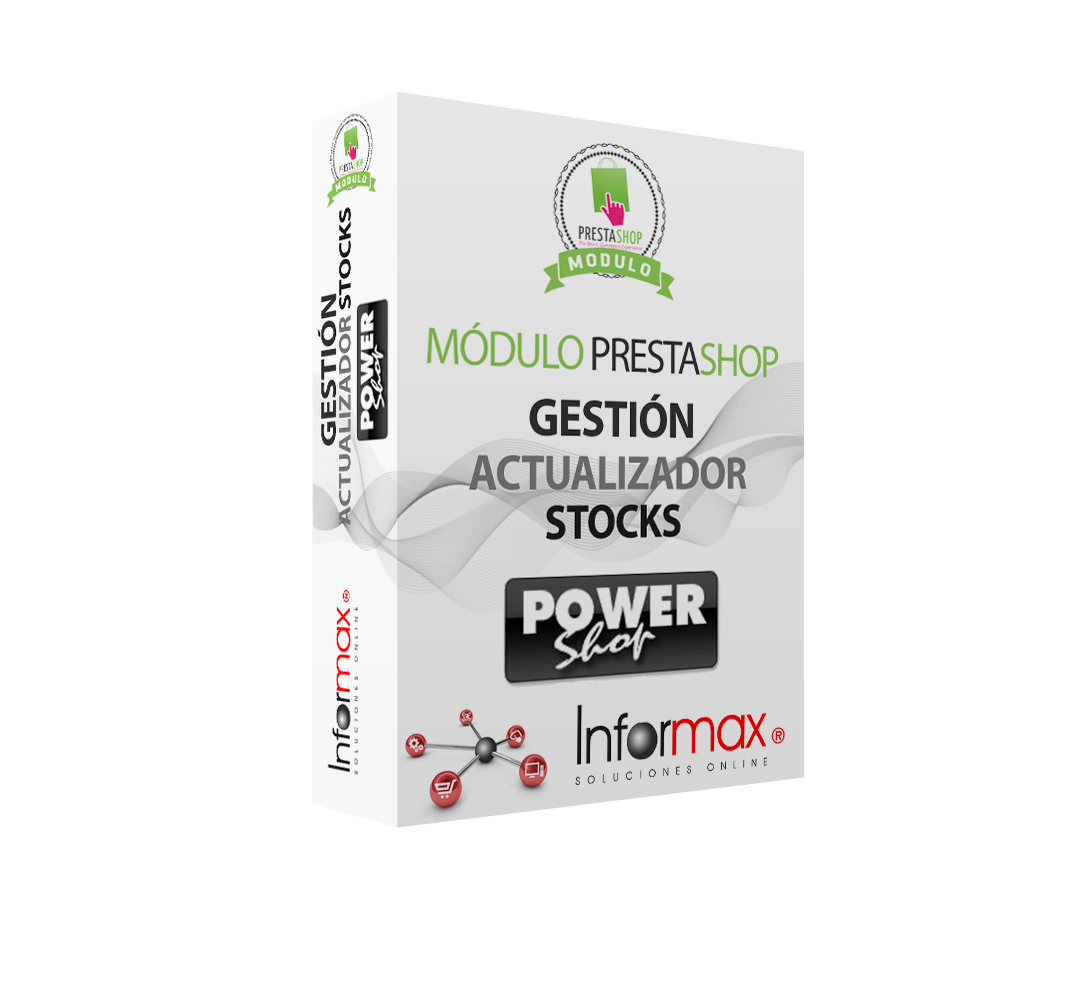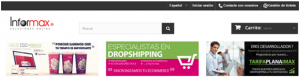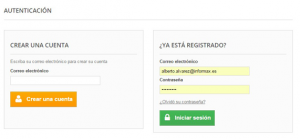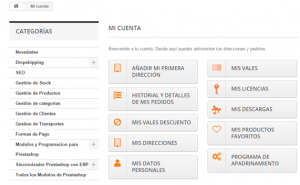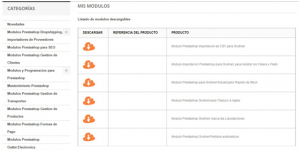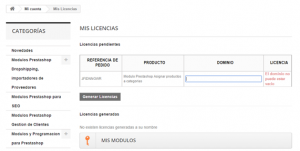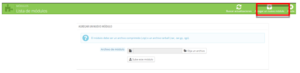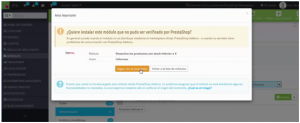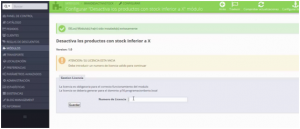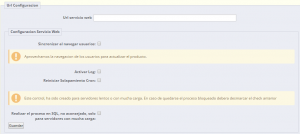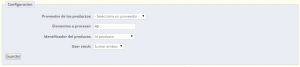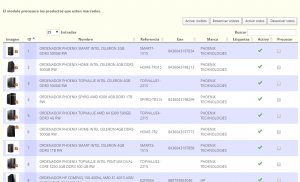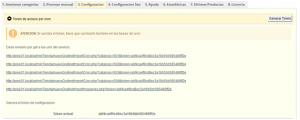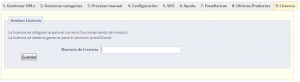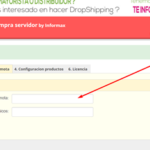Bienvenido al manual de para sincronizar el stock con Powershop, el modulo lo puedes adquirir en:
Modulo para sincronizar el stock con Powershop
- Descarga módulos
- Licencia módulos
- Instalación de un módulo
- Configurar url
- Configuración de cron
- Licencia
Como descargar los módulos de nuestra pagina
Para descargar los módulos desde nuestra tienda en tienda.informax.es ha de acceder con su usuario y su contraseña a la zona privada de usuario. En la zona superior, hay que hacer click en «Iniciar Sesión»:
Esto les llevará a la pantalla de inicio de sesión, donde deberán introducir sus datos de cliente:
En caso de no recordar su contraseña, tiene la posibilidad de recuperarla haciendo click en «¿Olvidó su contraseña?». Si lo que no recuerda es el correo de cliente, puede abrirnos un ticket desde tickets.informax.es, donde podremos ayudarle a recuperar su cuenta.
Una vez hayamos introducido el usuario y la contraseña nos llevará a la siguiente pantalla:
Aquí podemos acceder a «Mis Descargas» donde veremos disponibles todas las descargas de módulos adquiridos en nuestra tienda de módulos para Prestashop.
En caso de no ser capaces de realizar la descarga, le recordamos que estamos disponibles en tickets.informax.es, donde puede solicitar ayuda o preguntarnos sobre cualquier problema técnico que le surja con el módulo.
Si quiere puede verlo también en un vídeo:
Como generar la licencia de los Modulos en la pagina de Informax
Una vez hayamos adquirido y completado el pago de nuestros módulos podremos generar la licencia.
Si no se ha realizado en el proceso de la compra, desde la zona de cliente de nuestra tienda tenemos la posibilidad de generarla. Para acceder a la zona privada primero debemos ingresar en la tienda en tienda.informax.es, para ello iremos al enlace que pone «Iniciar sesión».
Una vez nos hayamos autenticado se nos mostrara la siguiente pantalla:
Aquí nos dirigimos a la sección de «Mis Licencias» que nos llevará a la siguiente pantalla:
Aquí nos pide el nombre de dominio que nos solicita el modulo al instalarlo en su tienda. Importante que el nombre de dominio ha de ponerse sin http:// o https://, generándo la licencia para exactamente el dominio que indica en el módulo:
Ha de copiar el nombre de dominio tal cual se muestra en esa pagina y viene despues del texto:
La Licencia se deberia generar para el dominio: ***.**********.***
También puede verlo en el siguiente vídeo:
Instalación de un módulo
Una vez tengamos generada la licencia y descargado el módulo podemos proceder a la instalación del módulo en PrestaShop.
Hay dos formas de instalar un módulo:
- Instalándolo desde Prestashop
- Usando su cliente FTP.
Instalar desde Prestashop
- Entramos en el Backend del PrestaShop con nuestro usuario y contraseña.
- Nos dirigimos a la izquierda, sección de Módulos.
- Buscamos nuestro módulo a instalar en el buscador o podemos filtrar los resultados por módulos no instalados. En el caso de no encontrarlo en el buscador es porque tiene que añadirlo:
- Escogemos el módulo y hacemos click en “Instalar” y a continuación en “Seguir con la instalación”.
- Nos aparecerá la siguiente ventana en la que se nos informará de que el /los módulos han sido instalados correctamente y nos pedirá la licencia anteriormente generada.
- Aquí deberemos introducir la licencia generada para poder continuar con la configuración del módulo y guardar.
Utilizando el método FTP
Para instalar un nuevo módulo de PrestaShop manualmente:
- Descomprimir el fichero del módulo. Esto debería dar lugar a una nueva carpeta.
- Usando tu cliente FTP, debes conectarte a tu servidor donde esté alojado el PrestaShop y colocar la carpeta descomprimida del módulo en el directorio de módulos, /modules.
- Busque el nuevo módulo en la lista de módulos.
- En el nuevo módulo, haga clic en el botón «Instalar».
- Su módulo está instalado y debe activarse también. Si es necesario, haga clic en el enlace «Configuración» del módulo.
Una vez finalizada la configuración, asegúrese de probar el módulo para comprobar que funciona según lo previsto. Ante cualquier problema puede solicitar soporte en tickets.informax.es
RECUERDA El módulo puede estar instalado en su servidor web a la vista del público o instalado localmente para realizar pruebas, cambios, actualizaciones y demás en su ordenador sin necesidad de hacerlo en su tienda en producción.
Configuración de url
Configurador de la URL del servicio.
Buscador con la posibilidad de escoger que productos actualizamos o no. Permitimos activar o desactivar productos de forma masiva por temporada. Buscador avanzado de etiquetas.
Configuración de un cron
Esta sección se ocupa de realizar tareas automáticas, ya que Grutinet está continuamente actualizando los ficheros de stock y precios.
Debes poner éstas direcciones que figuran en Configuracion -> Token de acceso por cron en la zona de tareas programadas o cron de tu panel de control de la siguiente forma:
curl -f «direccion»
Se añadirá una linea por cada tarea a realizar.
RECUERDA Una tarea automática es un cron que actualiza de forma diaria, semanal, anual… el proceso de actualización de forma automática. Lo puedes encontrar en tu panel de control.
RECUERDA El token es una clave de seguridad para impedir que cualquiera pueda acceder al servidor y automatizar tareas de forma infinita, ya que podría llegar a colapsar el servidor.
RECUERDA Es importante que se pueda cambiar el tiempo de proceso de php y del tamaño de memoria en php
Licencia
Aquí introducimos el número de licencia de nuestro módulo. Recuerda que la licencia es obligatoria para el correcto funcionamiento del mismo.