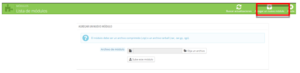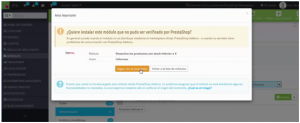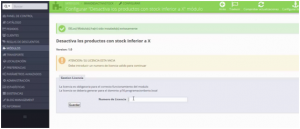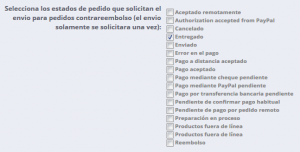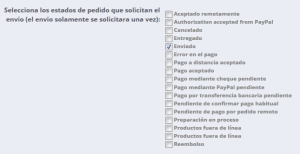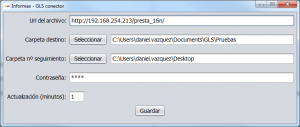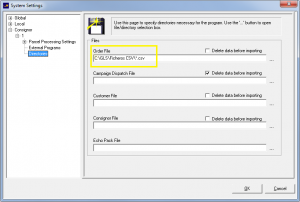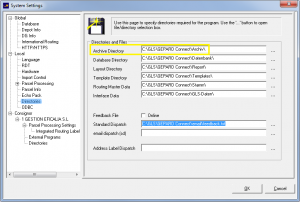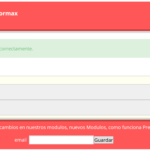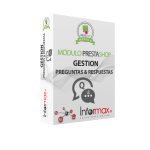Utilidad del módulo de Informax para GLS
Este módulo conecta tu tienda Prestashop con el programa de la empresa GLS de gestión de envíos y creación de etiquetas. El módulo recoge los pedidos realizados con los transportistas que configures y envía la información necesaria a la aplicación de GLS.
Instalación del módulo
Una vez tengamos generada la licencia y descargado el módulo podemos proceder a la instalación del módulo en PrestaShop.
Hay dos formas de instalar un módulo:
- Instalándolo desde Prestashop
- Usando su cliente FTP.
Instalar desde Prestashop
- Entramos en el Backend del PrestaShop con nuestro usuario y contraseña.
- Nos dirigimos a la izquierda, sección de Módulos.
- Buscamos nuestro módulo a instalar en el buscador o podemos filtrar los resultados por módulos no instalados. En el caso de no encontrarlo en el buscador es porque tiene que añadirlo:
- Escogemos el módulo y hacemos click en “Instalar” y a continuación en “Seguir con la instalación”.
- Nos aparecerá la siguiente ventana en la que se nos informará de que el /los módulos han sido instalados correctamente y nos pedirá la licencia anteriormente generada.
- Aquí deberemos introducir la licencia generada para poder continuar con la configuración del módulo y guardar.
Utilizando el método FTP
Para instalar un nuevo módulo de PrestaShop manualmente:
- Descomprimir el fichero del módulo. Esto debería dar lugar a una nueva carpeta.
- Usando tu cliente FTP, debes conectarte a tu servidor donde esté alojado el PrestaShop y colocar la carpeta descomprimida del módulo en el directorio de módulos, /modules.
- Busque el nuevo módulo en la lista de módulos.
- En el nuevo módulo, haga clic en el botón «Instalar».
- Su módulo está instalado y debe activarse también. Si es necesario, haga clic en el enlace «Configuración» del módulo.
Una vez finalizada la configuración, asegúrese de probar el módulo para comprobar que funciona según lo previsto. Ante cualquier problema puede solicitar soporte en tickets.informax.es
RECUERDA El módulo puede estar instalado en su servidor web a la vista del público o instalado localmente para realizar pruebas, cambios, actualizaciones y demás en su ordenador sin necesidad de hacerlo en su tienda en producción.
Configuración del módulo
En la pantalla de configuración del módulo podemos ver una URL que necesitaremos más adelante, cuando estemos configurando el programa de escritorio que complementa este módulo.
Debajo debemos seleccionar los métodos de pago que sean contrareembolso,
los transportistas que correspondan con GLS,
los estados de pedido válidos para mandar un pedido contrareembolso a GLS,
los estados de pedido válidos para mandar un pedido no contrareembolso a GLS,
y por último una contraseña que indicaremos también en la versión escritorio.
Finalmente pulsamos sobre «Guardar».
Configuración del programa de escritorio
El programa de escritorio interconecta el módulo que instalamos en el apartado anterior y la aplicación de GLS, por tanto debe instalarse en el mismo ordenador (o en uno desde el que se pueda acceder por red al mismo) y debe estar abierto siempre que lo esté la aplicación de GLS (para ello podemos poner un icono en el menú de Inicio > Inicio). La instalación es muy sencilla, basta con descomprimir el programa en la carpeta que deseemos.
Las opciones disponibles al ejecutar el programa (GLSConector.jar) son cuatro:
- «Url del archivo», aquí debemos pegar la url que nos mostraba el módulo en su configuración.
- «Carpeta destino», pulsando «seleccionar» buscaremos la carpeta en la que la aplicación de GLS busca las actualizaciones, normalmente se encuentra en la misma carpeta de la aplicación de GLS y se llama «Ficheros CSV».
- «Carpeta nº seguimiento», pulsando «seleccionar» buscaremos la carpeta en la que la aplicación de GLS guarda los archivos GP[día].[mes].
- «Contraseña», debemos introducir la misma contraseña que en el módulo.
- «Actualización (minutos)», indica cada cuanto se solicitan las actualizaciones.
El programa de GLS, Gepard Connect,
nos permite ver la ubicación de la «Carpeta destino» y
de la «Carpeta nº seguimiento»
para el programa GLSConector.
Y ya lo tenemos todo listo.